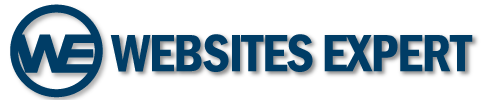Fix My WebSite
Quick Online Guide to fix a Broken Website
Free Online Guide on How to Get Your Website Back Up from a Crash
Step 1. Get Your Site Back Up from a Crash
If you found this article because your site was working fine yesterday and when you came in this morning it was down and you now need to get it back up quick then you came to the right place. This procedure is applicable to most common Web Site errors that occur due to automatic updates of a Theme, Extension or Plugin after hours.
I’m DJ and have been helping Clients with Websites for over twenty years. So, lets dive in and get your site fixed.
A lot has changed over the years and websites that we used to create with HTML coding by hand for small businesses are now created as Platforms like WordPress, Magento and Joomla etc.
These Platforms use Libraries of code called “Extensions” or “Plugins” and can cause “conflicts” when updated automatically in the middle of the night. Additionally, web servers run PHP, a server-side scripting language required to run Platforms like WordPress and Magento. In order to run properly the web server versions of PHP, the version of the Platform, like WordPress and Magento themes and all active “Plugins” and “Extensions” also need to be compatible.
In short if your website was operating fine yesterday and is now broken then something must have changed. There are two parts to fixing your web site:
1. Restore the site to the last known working condition, which is the most important goal and we will cover in this procedure as Step 1
2. Prevent the site from experiencing the same error that crashed it in the first place from reoccurring. This procedure has a few more steps and will be covered separately in step 2 of the procedure. There is a link at the bottom of this procedure to Download our Free White Paper “Step 2. How to Keep Your Web site from Crashing”
Fix The Web Site
Ok let’s get the site backup and running by restoring to a LKG point (Last Known Good Condition time).
All Tier I and most Tier II Web Hosts provide daily back ups with their hosting plans. These daily backups are accessible though the Web Host Control Panel or CPanel and not through your Platform (WordPress, Magento, etc.) administration area.
If you don’t know where to access this feature you may need to reach out to your Web Host customer Support Team for help over the phone or in a Live Chat support session.
Once you find where to initiate this, it is usually a simple restore process and you can select to restore the site from a particular day when you know it was working properly. This may be as recent as yesterday or possibly Friday evening if you came in on Monday Morning and found the site crashed.
There are usually thirty days of backups stored in the account but every web host is different.
In most cases restoring from a backup when the site was working will resolve the most urgent problem of getting the site operational again and viewable by the visitors.
What if I don’t have a Daily Backup?
Ok so what if you find out you don’t have a daily backup? In some cases, Tier II Web Hosts have daily back up options that are addons for an additional fee. Or in the case of one of my clients, that I did not set up but was brought in to help, I found that the backup was being paid for in their account but never set up to run. (You would think that if they allowed the account to pay for the add on it would run as a default setting at the minimum).
In any of these cases you will need to ask your Web Host to “restore from their weekly backup” they keep for their own purposes. Some Web hosts charge a small fee for this and some offer a limited number or restores per month as part of their hosting plans.
Prevent a Crash from Reoccurring
Once the primary concern of getting the site back on line is solved it now vital to keep this from happening again this evening. Whatever automatic update most likely caused the crash will happen again when the Web Host goes though overnight processing after hours. And you will need to start the same process again.
To prevent this, it is important to disable any “Auto Updates” that will automatically update the PHP version, the Platform (WordPress, Magento, etc.) or any Extensions or Plugins.
This will prevent the site from having the same error that originally crashed it during overnight processing. You will not be able to just ignore these updates for security reasons, but it will give you the ability to control how and when the updates are applied.
Once you have disabled the automatic updates you can now trouble shoot the problem that originally caused your website to crash.
As noted earlier most unexpected Web Site crashes after business hours are caused by automatic updates. So now that your site is back up and running it is very important to now take the precautions to prevent this from happening again. You can read our FREE Whitepaper on how to do this using a similar process in Step 2. Preventing Site Crashes below.